How to make you master of typing on iPhone and iPad ?
 |
| These tips will make you master of typing on iPhone and iPad |
Many of us is using our iPhone and iPad as a primary device for the work and spend lots of time typing on the device. It can be mail typing, message, WhatsApp message, and so on.
To make your day easier while you type on your device, we collected some great tips for you. These tips will help you to type the things easily on your iPhone and iPad.
Must Read: 8 iPhone & iPad features that will be added with iOS 11
Must Read: 8 iPhone & iPad features that will be added with iOS 11
Text Replacement shortcuts
It’s a shame more iOS users aren’t exploiting Text Replacement shortcuts. I imagine it is because you need to spend time setting these up, and must also remember them once you have, but they can be so useful for complex technical words, email addresses, phone numbers and the like.
- To create a Text Replacement, open: Settings>General>Keyboards>Text Replacement
- You’ll see a list of any shortcuts you may already use. Tap + (Plus)
- You’ll be asked to enter the phrase/word and to enter the shortcut you want to use.
- In the future, whenever you use that shortcut you’ll see the full phrase appear.
One-handed keyboard
iOS 11 Tip: You’ll be able to use a one-handed keyboard in iOS 11—just press and hold the Emoji key and then select it.
Must Read: iOS 11 beta 4 reveals one of the cool features for iPhone and iPad users
Must Read: iOS 11 beta 4 reveals one of the cool features for iPhone and iPad users
Dictate
You see that little microphone button to the left of the Space bar? Tap this and you can dictate your message using Siri.
iPad Pro tips
If you use an iPad Pro with a Smart Keyboard, you can use keyboard shortcuts such as Command-N (new document), Command-F (find text), or Command-B, -I, and –U (bold, italic, underline). You also get an Undo and Redo key, which you’ll find in the Predictive Type bar. Command-H will take you back to the Home screen.
Must Read: 9 hidden features of iOS 11 for iPhone and iPad which will blow your mind
Must Read: 9 hidden features of iOS 11 for iPhone and iPad which will blow your mind
Full stop
Double-tap the Space bar to add a period. The next character you type will be capitalized, and a space will be placed between that and the period you just wrote. In order for that to work, you must have Auto-Capitalization enabled in Settings>General>Keyboard.
Easy switch
The easiest way to switch between numerical and alphabetical character palettes: Tap and hold the 123 button, and you’ll see the keyboard swap across to its opposite set—slide your finger to the character you want to use, and let go—it will be typed, and the keyboard automatically returns to the default layout. This way you don’t need to manually switch between keyboard types.
Secret keys
That press and hold tip works on any character on your keyboard. Try it. In many cases, you’ll see that when you do this, you’ll yield a host of useful characters that don’t appear on screen.
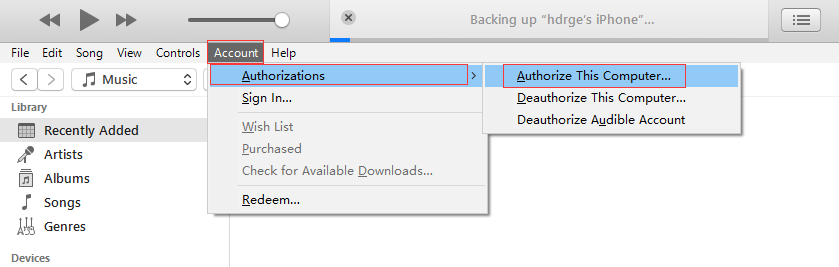
How to Add Music to iTunes via iTunes
1 Add Music from iPhone to iTunes
To add music from iPhone to iTunes easily, follow the steps below:
- Install iTunes and click on the software to launch
- On the Account menu, click on "Authorization" and then choose "Authorize this Computer" to grant the computer the permission to access and use your Apple ID.
- Now login using your Details (Apple ID and password).
- Select Authorize to finalize the authorization process.
- Using a USB cable, plug in your iPhone to your computer.
- Tap "File Menu >> Devices", then select Transfer Purchases from iPhone to complete the process.
2 Add Music Files Or Folder from PC to iTunes
- Launch iTunes software
- Hit "Edit > Preference > Advanced". Check to make sure that it is set to "Copy files to the iTunes Media folder when adding to library".
- Tap OK
- From the File menu click on "Add File to Library". For Mac users select "Add to library".
- From your music library, browse and select your desired music files to add to your iTunes library
- Once that is done, iTunes will immediately start copying your selected files to your iTunes music folder.
Limits/Disadvantages About iTunes
1. iTunes doesn’t detect duplicates, instead it transfers all files. This consumes too much space
2. Supports only 5 devices and limited to only one Apple ID
3. iTunes only transfers music purchased from iTunes
Bonus Tips:
11 BEST IPHONE X SECRET TIPS AND TRICKS EVERYONE SHOULD KNOW 2018
1. Open the App Switcher like a pro:
- Swipe up from the bottom to the middle of your screen and hold until you see the App Switcher.
- Swipe left or right to find the app that you want to use.
- Tap the app. Gihosoft Free iPhone Data Recovery is a professional iPhone Data Recovery software to get back all your lost text message, photo, video, call history, note, contact and more from iPhone/iPad/iPod Touch.
2. Bring back the home button (sort of): Go to General > Accessibility > AssistiveTouch and turn it on. You’ll now see a virtual home button that you can customize to activate shortcuts.
3. Unlock with Face ID faster: Turn off attention detection, Face ID needs a certain set of data each time it’s used, and there’s no getting around that. Face ID needs to be able to detect your eyes, nose, and mouth. While it can detect your eyes even when they’re closed (if attention is off), you’ll need to have your nose and mouth uncovered if you plan on unlocking your iPhone X with your face.
4. Show battery percentage: To show the battery percentage in the status bar, go to Settings > Battery and turn on Battery Percentage. Swipe down from the top-right corner of the iPhone X’s display to open Control Center, and check, the battery percentage is included.
5. How to disable Face ID in an instant: If you don’t want Face ID to require that you look with your eyes open at iPhone X, you can open Settings > General > Accessibility, and disable Require Attention for Face ID. This is automatically disabled if you enable VoiceOver during initial set up.
6. Flip quickly between apps
7. Save up to 60% battery life: Check which wallpaper you using, Which apps running back and consuming energy.
8. Make Control Center easier to reach: Go to Settings > Accessibility > Reachability.
9. Quiet alarms with your Face: After picking it up, Face ID will look for your face, and if it see it, it’ll automatically lower the volume.
10. Animoji as stickers
11. Tap to wake: Many Android phones have had a “double-tap to wake” up the display feature for years. Now, iPhone X users have a similar feature, only it only requires a tap.
If you accidentally deleted or lost videos on iPhone, first please check on the Recently Deleted folder. Alternatively, you can use the professional tool Gihosoft iPhone Recovery to recover deleted iPhone videos from Camera Roll or some apps.
Comments
Post a Comment